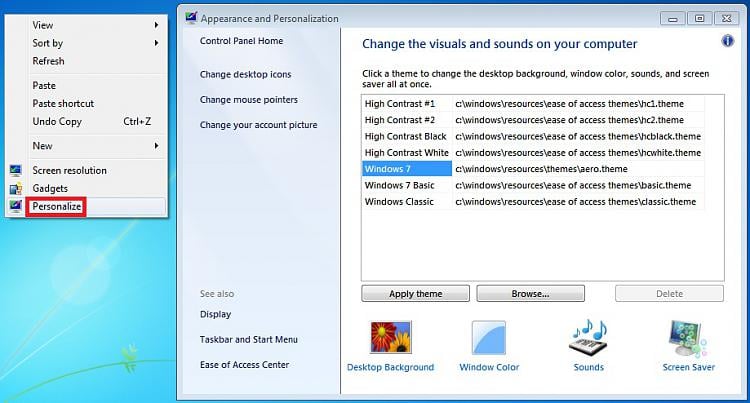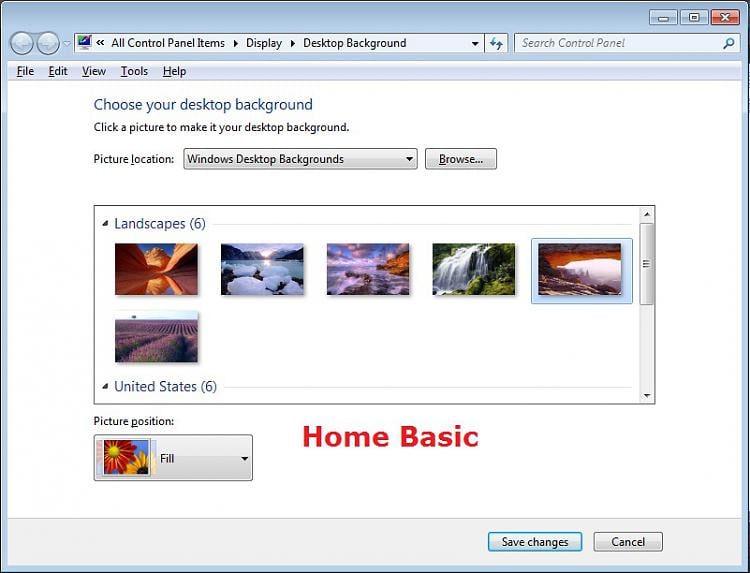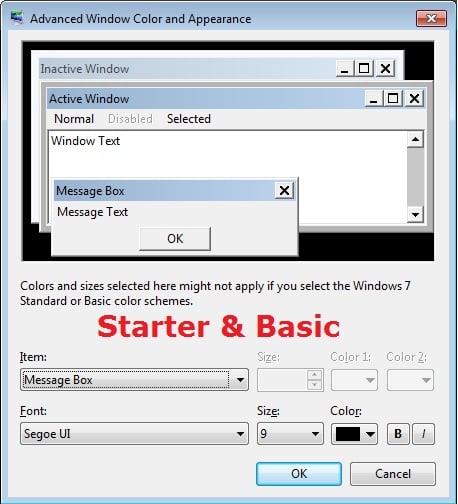This post is about finding and removing spyware, trojans or viruses if your Virus Protector is not finding it.
There are generally three steps to removing malware and it is always helpful to do in SAFE Mode. If you unsure about how to boot your windows into SAFE Mode only, when you first boot your computer keep pressing F8 key and you will be given the option to boot your PC in SAFE mode . Before doing the below steps always remember to make a backup of your registry (use the system Restore checkpoint tool) before you do any of these changes.
Step 1.
The first step is to stop the malware that is currently running and starting up automatically every time you login to windows. We need to stop and kill the process of it running and prevent it from starting up again.
There are 2 areas that are useful for checking what is "Starting up" and "Running". This is shown in the video tutorial below in more detail, but for reference these 2 areas are the System Configuration accessed using MSCONFIG and the Task Manager which is accessed by doing a CTRL+ALT+DEL.
Within these existing tools in Windows you can get the details on a suspicious EXE file starting up or a process running in the background hidden from view and disable it.
Step 2.
Though you might be successful in disabling temporarily the malware from running by doing Step 1, this does not solve the problem long term because most malware (Spyware, trojans and viruses) can put them selves back and re-enable themselves once you reboot because the registry still has entries that reference them and start them up. This means that before you restart your computer and immediately after you have done step 1, you need to go into the windows REGISTRY (as shown in the video tutorial) and remove the references of the suspicious malware executables from there. The windows registry has specific area where you can specify programs to start automatically or associate themselves as something else or hide. Searching the registry for these references and deleting them ensure that they do not startup again. In the registry malware places itself in the startup here HKEY_LOCAL_MACHINE\SOFTWARE\Microsoft\Windows\CurrentVersion\Run\
Step 3.
The last thing that you would do is delete the actual malware files. Once you have found the filenames and locations (based on our findings in the MSCONFIG and REGISTRY) you can navigate using Windows Explorer and delete the actual files from your hard drive. Though this is not 100% fool proof and malware files can make copies of themselves and duplicate themselves, removing as much as possible will in most cases break the cycle of allowing the malware to run. Some common areas where you will find Spyware , Trojans and Virus hiding are as follows:
C:\Documents and Settings\Administrator\Local Settings\Temp\
C:\windows\system32\ C:\WINDOWS\Prefetch
In these folders when you sort by date your files and folder you can see what has recently been touched, added or changed. Malware will try to discuse itself as a DLL file or an EXE file, usually they have odd file names with no real meaning and you can seach online for that file name to get details on its origine and if its a threat or not. Sometimes they try to take on filenames similar to actual real system files such as rundll32 . If you saw something called rundll33 then you know that for sure is a threat and should be deleted.
|
Windows Registry Tricks, Mobile Tricks, Computer Problem, Windows, Android, Android Apps.
Tuesday, October 18, 2011
Finding and Removing Virus Without AntiVirus Application
Monday, October 3, 2011
Change Wallpaper in Window 7 Starter and HomeBasic pack
Are you wondering where is your wallpaper changing option in Window 7 Starter and Home Basic Edition? Well there is no such option in this edition of Window....yes there is no such option. But don't worry there is always some other way out if one is closed.
In this post I'll show you how to change the wallpaper in win 7 starter and home basic . Below are the important steps so read it carefully.
1. Download and install the Personalization Panel program at the Download link below.
NOTE: For more information about this program, see: Personalization Panel
2. When finished installing, you can now right click on the desktop and click on Personalization.
3. If prompted by UAC, then click on Yes.
4. From here you can select and set the Appearance and Personalization options you like. (see screenshot below)
5. Desktop Background
A) In Windows Starter
B) In Windows Home Basic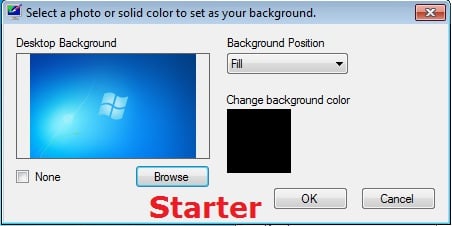
6. Windows ColorA) In Windows Starter
B) In Windows Home Basic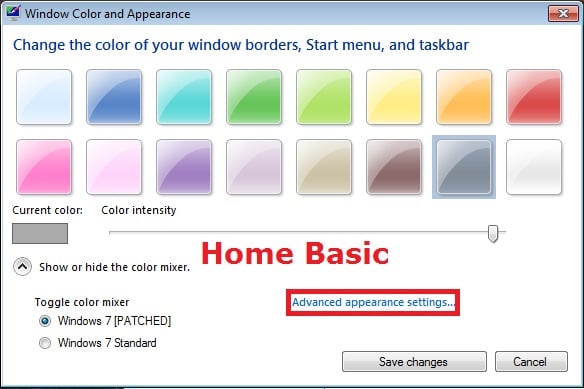
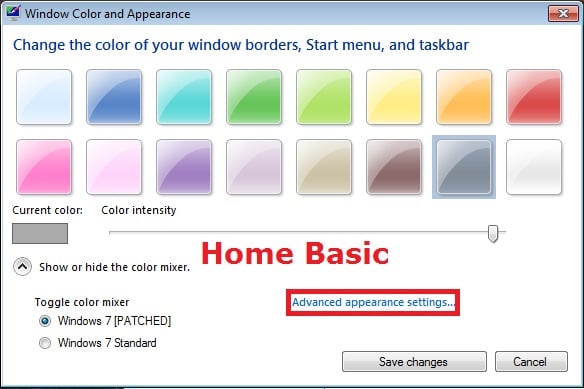
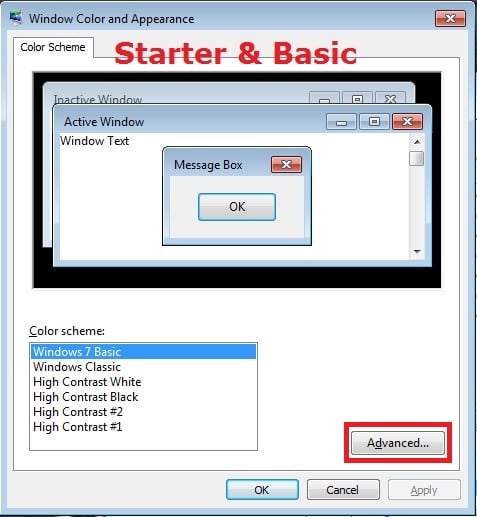
Friday, September 30, 2011
Change the default location for installing application in windows
Running short of disk space in your system partition (windows partition) and want to change the default location of Installing Application in windows?? Read the below lines carefully.
XP, Vista, Win 7 uses the C:\Program Files directory as the default base directory into which new programs are installed. However, we can change the default installation drive or directory by editing Registry of the windows.
1.Run the Registry Editor (regedit)and go to
HKEY_LOCAL_MACHINE\SOFTWARE\Microsoft\Windows\CurrentVersion
Find the value named ProgramFilesDir. by default,this value will be C:\Program Files. Edit the value to any valid drive or folder and the windows will use that new location as the default installation directory for new programs.
XP, Vista, Win 7 uses the C:\Program Files directory as the default base directory into which new programs are installed. However, we can change the default installation drive or directory by editing Registry of the windows.
1.Run the Registry Editor (regedit)and go to
HKEY_LOCAL_MACHINE\SOFTWARE\Microsoft\Windows\CurrentVersion
Find the value named ProgramFilesDir. by default,this value will be C:\Program Files. Edit the value to any valid drive or folder and the windows will use that new location as the default installation directory for new programs.
Read More About Window and latest Tips and Trick here Space For your Digital World
Labels:
Registry Tricks
Test your Antivirus If it is working or not
Create your own antivirus testing file.
You have install a Antivirus Application but still you don't know if your Antivirus application is doing its duty for you or not, in this case i suggest you to test your virus scan program . In this post I'll show you how to test your Antivirus whether it is working or not. I'm going to create a file name EICAR.
EICAR is the standard Antivirus test file which is a combine effort by the Antivirus Vendor all over the world to implement one standard by which we the customer can verify whether the antivirus is working fine or not.
Solution
To test your installation do the following steps:
1. open a notepad
2. copy and paste " X5O!P%@AP[4\PZX54(P^)7CC)7}$EICAR-STANDARD-ANTIVIRUS-TEST-FILE!$H+H* " (without ") inside the notepad.
3. Click the File menu and select 'save as'.
4. Change the 'Save as Type' to 'all files'.
5. Name the notepad file as eicar.com.
If your Antivirus is working or running and configured correctly, when you try to save the file, The Antivirus will detect the virus. If antivirus is not running , start it and scan the directory where you have the file EICAR.COM. When your software scans this file, it will report finding the EICAR test file.
Note: This file is NOT A VIRUS and it is just for testing purpose. It is suggested to delete it after testing is done.
If yo want to download the eicar test virus file than here is the link
http://www.eicar.org/download/eicar.com
Note: This file is NOT A VIRUS and it is just for testing purpose. It is suggested to delete it after testing is done.
If yo want to download the eicar test virus file than here is the link
http://www.eicar.org/download/eicar.com
Labels:
Windows
Computer beep codes
Here re the beep code of your computer system.
Standard Original IBM POST Error Codes
Code Description
1 short beep System is OK
2 short beeps POST Error - error code shown on screen No beep Power supply or system board problem Continuous beep Power supply, system board, or keyboard problem Repeating short beeps Power supply or system board problem
1 long, 1 short beep System board problem
1 long, 2 short beeps Display adapter problem (MDA, CGA)
1 long, 3 short beeps Display adapter problem (EGA)
3 long beeps 3270 keyboard card
IBM POST Diagnostic Code Descriptions
Code Description
100 - 199 System Board
200 - 299 Memory
300 - 399 Keyboard
400 - 499 Monochrome Display
500 - 599 Colour/Graphics Display
600 - 699 Floppy-disk drive and/or Adapter
700 - 799 Math Coprocessor
900 - 999 Parallel Printer Port
1000 - 1099 Alternate Printer Adapter
1100 - 1299 Asynchronous Communication Device, Adapter, or Port
1300 - 1399 Game Port
1400 - 1499 Colour/Graphics Printer
1500 - 1599 Synchronous Communication Device, Adapter, or Port
1700 - 1799 Hard Drive and/or Adapter
1800 - 1899 Expansion Unit (XT)
2000 - 2199 Bisynchronous Communication Adapter
2400 - 2599 EGA system-board Video (MCA)
3000 - 3199 LAN Adapter
4800 - 4999 Internal Modem
7000 - 7099 Phoenix BIOS Chips
7300 - 7399 3.5" Disk Drive
8900 - 8999 MIDI Adapter
11200 - 11299 SCSI Adapter
21000 - 21099 SCSI Fixed Disk and Controller
21500 - 21599 SCSI CD-ROM System
AMI BIOS Beep Codes
Code Description
1 Short Beep System OK
2 Short Beeps Parity error in the first 64 KB of memory
3 Short Beeps Memory failure in the first 64 KB
4 Short Beeps Memory failure in the first 64 KB Operational of memory
or Timer 1 on the motherboard is not functioning
5 Short Beeps The CPU on the motherboard generated an error
6 Short Beeps The keyboard controller may be bad. The BIOS cannot switch to protected mode
7 Short Beeps The CPU generated an exception interrupt
8 Short Beeps The system video adapter is either missing, or its memory is faulty
9 Short Beeps The ROM checksum value does not match the value encoded in the BIOS
10 Short Beeps The shutdown register for CMOS RAM failed
11 Short Beeps The external cache is faulty
1 Long, 3 Short Beeps Memory Problems
1 Long, 8 Short Beeps Video Card Problems
Phoenix BIOS Beep Codes
Note - Phoenix BIOS emits three sets of beeps, separated by a brief pause.
Code Description
1-1-3 CMOS read/write failure
1-1-4 ROM BIOS checksum error
1-2-1 Programmable interval timer failure
1-2-2 DMA initialisation failure
1-2-3 DMA page register read/write failure
1-3-1 RAM refresh verification failure
1-3-3 First 64k RAM chip or data line failure
1-3-4 First 64k RAM odd/even logic failure
1-4-1 Address line failure first 64k RAM
1-4-2 Parity failure first 64k RAM
2-_-_ Faulty Memory
3-1-_ Faulty Motherboard
3-2-4 Keyboard controller Test failure
3-3-4 Screen initialisation failure
3-4-1 Screen retrace test failure
3-4-2 Search for video ROM in progress
4-2-1 Timer tick interrupt in progress or failure
4-2-2 Shutdown test in progress or failure
4-2-3 Gate A20 failure
4-2-4 Unexpected interrupt in protected mode
4-3-1 RAM test in progress or failure>ffffh
4-3-2 Faulty Motherboard
4-3-3 Interval timer channel 2 test or failure
4-3-4 Time of Day clock test failure
4-4-1 Serial port test or failure
4-4-2 Parallel port test or failure
4-4-3 Math coprocessor test or failure
Low 1-1-2 System Board select failure
Low 1-1-3 Extended CMOS RAM failure
Standard Original IBM POST Error Codes
Code Description
1 short beep System is OK
2 short beeps POST Error - error code shown on screen No beep Power supply or system board problem Continuous beep Power supply, system board, or keyboard problem Repeating short beeps Power supply or system board problem
1 long, 1 short beep System board problem
1 long, 2 short beeps Display adapter problem (MDA, CGA)
1 long, 3 short beeps Display adapter problem (EGA)
3 long beeps 3270 keyboard card
IBM POST Diagnostic Code Descriptions
Code Description
100 - 199 System Board
200 - 299 Memory
300 - 399 Keyboard
400 - 499 Monochrome Display
500 - 599 Colour/Graphics Display
600 - 699 Floppy-disk drive and/or Adapter
700 - 799 Math Coprocessor
900 - 999 Parallel Printer Port
1000 - 1099 Alternate Printer Adapter
1100 - 1299 Asynchronous Communication Device, Adapter, or Port
1300 - 1399 Game Port
1400 - 1499 Colour/Graphics Printer
1500 - 1599 Synchronous Communication Device, Adapter, or Port
1700 - 1799 Hard Drive and/or Adapter
1800 - 1899 Expansion Unit (XT)
2000 - 2199 Bisynchronous Communication Adapter
2400 - 2599 EGA system-board Video (MCA)
3000 - 3199 LAN Adapter
4800 - 4999 Internal Modem
7000 - 7099 Phoenix BIOS Chips
7300 - 7399 3.5" Disk Drive
8900 - 8999 MIDI Adapter
11200 - 11299 SCSI Adapter
21000 - 21099 SCSI Fixed Disk and Controller
21500 - 21599 SCSI CD-ROM System
AMI BIOS Beep Codes
Code Description
1 Short Beep System OK
2 Short Beeps Parity error in the first 64 KB of memory
3 Short Beeps Memory failure in the first 64 KB
4 Short Beeps Memory failure in the first 64 KB Operational of memory
or Timer 1 on the motherboard is not functioning
5 Short Beeps The CPU on the motherboard generated an error
6 Short Beeps The keyboard controller may be bad. The BIOS cannot switch to protected mode
7 Short Beeps The CPU generated an exception interrupt
8 Short Beeps The system video adapter is either missing, or its memory is faulty
9 Short Beeps The ROM checksum value does not match the value encoded in the BIOS
10 Short Beeps The shutdown register for CMOS RAM failed
11 Short Beeps The external cache is faulty
1 Long, 3 Short Beeps Memory Problems
1 Long, 8 Short Beeps Video Card Problems
Phoenix BIOS Beep Codes
Note - Phoenix BIOS emits three sets of beeps, separated by a brief pause.
Code Description
1-1-3 CMOS read/write failure
1-1-4 ROM BIOS checksum error
1-2-1 Programmable interval timer failure
1-2-2 DMA initialisation failure
1-2-3 DMA page register read/write failure
1-3-1 RAM refresh verification failure
1-3-3 First 64k RAM chip or data line failure
1-3-4 First 64k RAM odd/even logic failure
1-4-1 Address line failure first 64k RAM
1-4-2 Parity failure first 64k RAM
2-_-_ Faulty Memory
3-1-_ Faulty Motherboard
3-2-4 Keyboard controller Test failure
3-3-4 Screen initialisation failure
3-4-1 Screen retrace test failure
3-4-2 Search for video ROM in progress
4-2-1 Timer tick interrupt in progress or failure
4-2-2 Shutdown test in progress or failure
4-2-3 Gate A20 failure
4-2-4 Unexpected interrupt in protected mode
4-3-1 RAM test in progress or failure>ffffh
4-3-2 Faulty Motherboard
4-3-3 Interval timer channel 2 test or failure
4-3-4 Time of Day clock test failure
4-4-1 Serial port test or failure
4-4-2 Parallel port test or failure
4-4-3 Math coprocessor test or failure
Low 1-1-2 System Board select failure
Low 1-1-3 Extended CMOS RAM failure
Read More About Window and latest Tips and Trick here Space For your Digital World
Labels:
Computer hardware
Thursday, September 29, 2011
How To Block Websties But Without Using Any Software
Here are the Most simple Steps:
1] Browse C:\WINDOWS\system32\drivers\etc
2] Find the file named "HOSTS"
3] Open it in notepad
4] Under "127.0.0.1 localhost" Add 127.0.0.2 www.siteuwant2block.com , and that site will no longer be accessable.
5] Done
-So-
127.0.0.1 localhost
127.0.0.2 www.blockedsite.com
-->www.blockedsite.com is now unaccessable<--
For every site after that you want to add, just add "1" to the last number in the internal ip (127.0.0.2) and then the addy like before.
IE: 127.0.0.3 www.wateverwant.com
127.0.0.4 www.wateveruwant.com
127.0.0.5 www.wateverwant.com
Read More About Windows, Android, Troubleshooting and latest Tips and Trick here Space For your Digital World
Labels:
Windows
Use or Convert Mobile Phone as Your WebCam
Have you ever thought of using mobile as your web cam?
I always wonder if i can use my Nokia x6 phone as my web cam...and finally i got the solution so want to share it with you all.
First thing you need to do is install Bluetooth driver and its software and Nokia PC Suits in case your mobile is Nokia,if you are planning to use Bluetooth to connect your phone and PC.
I'm using Mobiola Webcam software to convert my mobile into a webcam and I find it quite wonderful
Download Mobiola Webcam
It support many phones....Symbian S60, S60 V3, UIQ, Windows Mobile, Blackberry etc. If it isn’t compatible with your phone, but your phone supports J2ME, you can use the Mobiola Webcam Lite version. It runs on almost all J2ME phones.
Just download Mobiola Webcam / Webcam Lite from the above links after selecting your platform. Install the Mobiola Web cam setup on your PC and transfer the mobile sis / jar file to your mobile and install it.( you'll need to download for both PC and mobile)
After installation start the Mobiola application on your mobile and PC. From your mobile, select Options > Connect and select the connection method – Bluetooth, USB or Wi-Fi. We would recommend connecting via data cable as it is faster. After you are connected, you can use the mobile camera as your Webcam. Just start your favourite application and in the Video / Webcam options, select the Mobiola Webcam / Your Phone. You can adjust the video quality, contrast and brightness from Options > Settings.
Hope you save some $$$ :))
I always wonder if i can use my Nokia x6 phone as my web cam...and finally i got the solution so want to share it with you all.
First thing you need to do is install Bluetooth driver and its software and Nokia PC Suits in case your mobile is Nokia,if you are planning to use Bluetooth to connect your phone and PC.
I'm using Mobiola Webcam software to convert my mobile into a webcam and I find it quite wonderful
Download Mobiola Webcam
It support many phones....Symbian S60, S60 V3, UIQ, Windows Mobile, Blackberry etc. If it isn’t compatible with your phone, but your phone supports J2ME, you can use the Mobiola Webcam Lite version. It runs on almost all J2ME phones.
Just download Mobiola Webcam / Webcam Lite from the above links after selecting your platform. Install the Mobiola Web cam setup on your PC and transfer the mobile sis / jar file to your mobile and install it.( you'll need to download for both PC and mobile)
After installation start the Mobiola application on your mobile and PC. From your mobile, select Options > Connect and select the connection method – Bluetooth, USB or Wi-Fi. We would recommend connecting via data cable as it is faster. After you are connected, you can use the mobile camera as your Webcam. Just start your favourite application and in the Video / Webcam options, select the Mobiola Webcam / Your Phone. You can adjust the video quality, contrast and brightness from Options > Settings.
Hope you save some $$$ :))
Read More About Windows, Android, Troubleshooting and latest Tips and Trick here Space For your Digital World
Creat a bootable pen or flash drive in three easy steps
Many people they might know how to create a bootable flash drive or a pen drive
When you google around you'll find many ways to creating a bootable pen drive, it can be created using commands line but i prefer the most easy and nice way to create it without making and mistakes.
Here we are going to use a software which is very good in doing this and the software is WinToFlash, its a freeware ( Download it from here). It is a portable application, after downloading all you have to do is extract the zip file. Now start WinToFlash, insert the Windows CD/DVD in your optical Drive, next thing you have to do is to plug in the USB flash drive and specify the paths, Click ‘Next’ This might take some time depending upon the size of the installation media.
 I choose WinToFlash because it is very useful other than other application, Why...? ok here is the reasons, it can also be used transfer Preinstalled Environments (PE’s) to a flash drive. Go to the ‘Tasks’ tab and choose the appropriate option you want to use.
I choose WinToFlash because it is very useful other than other application, Why...? ok here is the reasons, it can also be used transfer Preinstalled Environments (PE’s) to a flash drive. Go to the ‘Tasks’ tab and choose the appropriate option you want to use.
 Creating a bootable flash drive from an ISO image is a little more tricky. WinToFlash doesn’t let you to specify an ISO image as the source for Windows file. To get around this limitation, you can do one of the following:
Creating a bootable flash drive from an ISO image is a little more tricky. WinToFlash doesn’t let you to specify an ISO image as the source for Windows file. To get around this limitation, you can do one of the following:

 The rest of the process remain unchanged and you will get a bootable USB drive after successful completion.
The rest of the process remain unchanged and you will get a bootable USB drive after successful completion.
When you google around you'll find many ways to creating a bootable pen drive, it can be created using commands line but i prefer the most easy and nice way to create it without making and mistakes.
Here we are going to use a software which is very good in doing this and the software is WinToFlash, its a freeware ( Download it from here). It is a portable application, after downloading all you have to do is extract the zip file. Now start WinToFlash, insert the Windows CD/DVD in your optical Drive, next thing you have to do is to plug in the USB flash drive and specify the paths, Click ‘Next’ This might take some time depending upon the size of the installation media.



- Extract the ISO file. Most modern archiving software can extract files from an ISO image. I used 7-zip.
- Virtually mount the ISO image (try Virtual CD-ROM control panel) and specify the virtual drive as the Windows file path in WinToFlash.

Labels:
Windows
Window Installer Problems
You might find the below Error message while installing any application
"The Windows Installer service could not be accessed. This can occur if you are running Windows in safe mode, or if the Windows Installer is not correctly installed. Contact your support personnel for assistance."
There are very simple steps to get rid of this problem and without formatting your hard drive:)
1. right click your root windows installation drive i.e drive where you installed windows
2. click properties at the bottom
3. select security tab
4. click Add and scroll down to SYSTEM account click add and click OK.
5. allow Full control permission and click Apply and then Ok.
This should solve your problem with windows installer.
"The Windows Installer service could not be accessed. This can occur if you are running Windows in safe mode, or if the Windows Installer is not correctly installed. Contact your support personnel for assistance."
There are very simple steps to get rid of this problem and without formatting your hard drive:)
1. right click your root windows installation drive i.e drive where you installed windows
2. click properties at the bottom
3. select security tab
4. click Add and scroll down to SYSTEM account click add and click OK.
5. allow Full control permission and click Apply and then Ok.
This should solve your problem with windows installer.
Read More About Windows, Android, Troubleshooting and latest Tips and Trick here Space For your Digital World
Labels:
Windows
List of Windows Run commands and Keyboard Keys
Want to Leave your Mouse behind.....here are the shortcut keys and command
Windows key + R = Run menu
This is usually followed by:
cmd = Command Prompt
iexplore + "web address" = Internet Explorer
compmgmt.msc = Computer Management
dhcpmgmt.msc = DHCP Management
dnsmgmt.msc = DNS Management
services.msc = Services
eventvwr = Event Viewer
dsa.msc = Active Directory Users and Computers
dssite.msc = Active Directory Sites and Services
Windows key + E = Explorer
ALT + Tab = Switch between windows
ALT, Space, X = Maximize window
CTRL + Shift + Esc = Task Manager
Windows key + Break = System properties
Windows key + F = Search
Windows key + D = Hide/Display all windows
CTRL + C = copy
CTRL + X = cut
CTRL + V = paste
Also don't forget about the "Right-click" key next to the right Windows key on your keyboard. Using the arrows and that key can get just about anything done once you've opened up any program.
Keyboard Shortcuts
[Alt] and [Esc] Switch between running applications
[Alt] and letter Select menu item by underlined letter
[Ctrl] and [Esc] Open Program Menu
[Ctrl] and [F4] Close active document or group windows (does not work with some applications)
[Alt] and [F4] Quit active application or close current window
[Alt] and [-] Open Control menu for active document
Ctrl] Lft., Rt. arrow Move cursor forward or back one word
Ctrl] Up, Down arrow Move cursor forward or back one paragraph
[F1] Open Help for active application
Windows+M Minimize all open windows
Shift+Windows+M Undo minimize all open windows
Windows+F1 Open Windows Help
Windows+Tab Cycle through the Taskbar buttons
Windows+Break Open the System Properties dialog box
acessability shortcuts
Right SHIFT for eight seconds........ Switch FilterKeys on and off.
Left ALT +left SHIFT +PRINT SCREEN....... Switch High Contrast on and off.
Left ALT +left SHIFT +NUM LOCK....... Switch MouseKeys on and off.
SHIFT....... five times Switch StickyKeys on and off.
NUM LOCK...... for five seconds Switch ToggleKeys on and off.
explorer shortcuts
END....... Display the bottom of the active window.
HOME....... Display the top of the active window.
NUM LOCK+ASTERISK....... on numeric keypad (*) Display all subfolders under the selected folder.
NUM LOCK+PLUS SIGN....... on numeric keypad (+) Display the contents of the selected folder.
NUM LOCK+MINUS SIGN....... on numeric keypad (-) Collapse the selected folder.
LEFT ARROW...... Collapse current selection if it's expanded, or select parent folder.
RIGHT ARROW....... Display current selection if it's collapsed, or select first subfolder.
Type the following commands in your Run Box (Windows Key + R) or Start Run
devmgmt.msc = Device Manager
msinfo32 = System Information
cleanmgr = Disk Cleanup
ntbackup = Backup or Restore Wizard (Windows Backup Utility)
mmc = Microsoft Management Console
excel = Microsoft Excel (If Installed)
msaccess = Microsoft Access (If Installed)
powerpnt = Microsoft PowerPoint (If Installed)
winword = Microsoft Word (If Installed)
frontpg = Microsoft FrontPage (If Installed)
notepad = Notepad
wordpad = WordPad
calc = Calculator
msmsgs = Windows Messenger
mspaint = Microsoft Paint
wmplayer = Windows Media Player
rstrui = System Restore
netscp6 = Netscape 6.x
netscp = Netscape 7.x
netscape = Netscape 4.x
waol = America Online
control = Opens the Control Panel
control printers = Opens the Printers Dialog
internetbrowser
type in u're adress "google", then press [Right CTRL] and [Enter]
add www. and .com to word and go to it
Windows key + R = Run menu
This is usually followed by:
cmd = Command Prompt
iexplore + "web address" = Internet Explorer
compmgmt.msc = Computer Management
dhcpmgmt.msc = DHCP Management
dnsmgmt.msc = DNS Management
services.msc = Services
eventvwr = Event Viewer
dsa.msc = Active Directory Users and Computers
dssite.msc = Active Directory Sites and Services
Windows key + E = Explorer
ALT + Tab = Switch between windows
ALT, Space, X = Maximize window
CTRL + Shift + Esc = Task Manager
Windows key + Break = System properties
Windows key + F = Search
Windows key + D = Hide/Display all windows
CTRL + C = copy
CTRL + X = cut
CTRL + V = paste
Also don't forget about the "Right-click" key next to the right Windows key on your keyboard. Using the arrows and that key can get just about anything done once you've opened up any program.
Keyboard Shortcuts
[Alt] and [Esc] Switch between running applications
[Alt] and letter Select menu item by underlined letter
[Ctrl] and [Esc] Open Program Menu
[Ctrl] and [F4] Close active document or group windows (does not work with some applications)
[Alt] and [F4] Quit active application or close current window
[Alt] and [-] Open Control menu for active document
Ctrl] Lft., Rt. arrow Move cursor forward or back one word
Ctrl] Up, Down arrow Move cursor forward or back one paragraph
[F1] Open Help for active application
Windows+M Minimize all open windows
Shift+Windows+M Undo minimize all open windows
Windows+F1 Open Windows Help
Windows+Tab Cycle through the Taskbar buttons
Windows+Break Open the System Properties dialog box
acessability shortcuts
Right SHIFT for eight seconds........ Switch FilterKeys on and off.
Left ALT +left SHIFT +PRINT SCREEN....... Switch High Contrast on and off.
Left ALT +left SHIFT +NUM LOCK....... Switch MouseKeys on and off.
SHIFT....... five times Switch StickyKeys on and off.
NUM LOCK...... for five seconds Switch ToggleKeys on and off.
explorer shortcuts
END....... Display the bottom of the active window.
HOME....... Display the top of the active window.
NUM LOCK+ASTERISK....... on numeric keypad (*) Display all subfolders under the selected folder.
NUM LOCK+PLUS SIGN....... on numeric keypad (+) Display the contents of the selected folder.
NUM LOCK+MINUS SIGN....... on numeric keypad (-) Collapse the selected folder.
LEFT ARROW...... Collapse current selection if it's expanded, or select parent folder.
RIGHT ARROW....... Display current selection if it's collapsed, or select first subfolder.
Type the following commands in your Run Box (Windows Key + R) or Start Run
devmgmt.msc = Device Manager
msinfo32 = System Information
cleanmgr = Disk Cleanup
ntbackup = Backup or Restore Wizard (Windows Backup Utility)
mmc = Microsoft Management Console
excel = Microsoft Excel (If Installed)
msaccess = Microsoft Access (If Installed)
powerpnt = Microsoft PowerPoint (If Installed)
winword = Microsoft Word (If Installed)
frontpg = Microsoft FrontPage (If Installed)
notepad = Notepad
wordpad = WordPad
calc = Calculator
msmsgs = Windows Messenger
mspaint = Microsoft Paint
wmplayer = Windows Media Player
rstrui = System Restore
netscp6 = Netscape 6.x
netscp = Netscape 7.x
netscape = Netscape 4.x
waol = America Online
control = Opens the Control Panel
control printers = Opens the Printers Dialog
internetbrowser
type in u're adress "google", then press [Right CTRL] and [Enter]
add www. and .com to word and go to it
Read More About Windows, Android, Troubleshooting and latest Tips and Trick here Space For your Digital World
Make AutoRun file for your CD or DVD
If you wanna make a autorun file for that CD you are ready to burn just read this...
1) You open notepad
2) now you writ: [autorun]
OPEN=INSTALL\Setup_filename.EXE
ICON=INSTALL\Setup_filename.EXE
Now save it but not as a .txt file but as a .inf file.
But remember! The "Setup_filename.EXE" MUST be replaced with the name of the setup file. And you also need to rember that it is not all of the setup files there are called '.exe but some are called '.msi
3) Now burn your CD with the autorun .inf file included.
4) Now set the CD in you CD drive and wait for the autorun to begin or if nothing happens just double-click on the CD drive in "This Computer"
1) You open notepad
2) now you writ: [autorun]
OPEN=INSTALL\Setup_filename.EXE
ICON=INSTALL\Setup_filename.EXE
Now save it but not as a .txt file but as a .inf file.
But remember! The "Setup_filename.EXE" MUST be replaced with the name of the setup file. And you also need to rember that it is not all of the setup files there are called '.exe but some are called '.msi
3) Now burn your CD with the autorun .inf file included.
4) Now set the CD in you CD drive and wait for the autorun to begin or if nothing happens just double-click on the CD drive in "This Computer"
How to hide Drives for security & Privacy :
To disable the display of local or networked drives when you click My Computer.
- Go to start->run.Type regedit.Now go to:
HKEY_CURRENT_USER\Software\Microsoft\Windows\CurrentVersion\Policies\Explorer
- Now in the right pane
create a new DWORD item and name it NoDrives (it is case sensitive).
- Now modify it's value and set it to 3FFFFFF (Hexadecimal) .
- Now restart your computer.
So, now when you click on My Computer, no drives will be shown.
To enable display of drives in My Computer, simply delete this DWORD item that you created.Again restart your computer.You can now see all the drives again.
Labels:
Registry Tricks
How to bypass Windows 7 Password with Operating System CD/DVD :
It is possible to bypass Windows 7 login password without using any software. It can be done with your windows 7 Operating System CD/DVD. Just follow the steps given below :
- Insert the Windows 7 Operating System CD into the CD/DVD drive and restart your computer. A message will appear saying, “Press any key to boot from CD or DVD.” Press any key on the keyboard when you see this message.
- Setup will check your system and load the needed files. Press Enter to enter Windows setup, press F8 to accept the License Agreement and click Repair.
- The repair process will begin. It will take a little time for all of your files to copy. When it is finished, your computer will reboot automatically. You may see a message “the computer will reboot in 10 to 15 seconds.” Don’t touch any keys just let the computer reboot on its own.
- You will see “Installing Devices” in the bottom left corner of your screen. Press Shift+F10 when you see this and a command console opens. Now in the command console type NUSRMGR.CPL and press Enter at the prompt.
- You will then see the User Accounts that are set up on your computer. Select the correct account and change or remove the password.
- When you are finished exit out of all open windows and enter your Product ID at the prompt. Log into your computer with your new password.
Labels:
Windows
How to fix the .exe association settings using Registry editor
- Click Start, Run and type Command
- Type the following commands one by one:
cd\windows
regedit
regedit
- If Registry Editor opens successfully, then navigate to the following key:
HKEY_CLASSES_ROOT \ exefile \ shell \ open \ command
- Double-click the (Default) value in the right pane
- Delete the current value data, and then type:
"%1" %*
(ie., quote-percent-one-quote-space-percent-asterisk.)
(ie., quote-percent-one-quote-space-percent-asterisk.)
- Navigate to:
HKEY_CLASSES_ROOT\.exe
- In the right-pane, set (default) to exefile
- Exit the Registry Editor.
Read More About Windows, Android, Troubleshooting and latest Tips and Trick here Space For your Digital World
Labels:
Registry Tricks
How to Delete An Undeletable File in Windows
- Click the Start Button.
- Click All Programs followed by Accessories.
- In the Accessories drop down menu click Command Prompt.
- The Command Prompt window will now open.
- Close all other programs that are running with the exception of the Command Prompt.
- Now click Start and then Run.
- In the Run dialog box type: taskmgr.exe.
- In the Task Manager window click on the Processes tab.
- From the processes list highlight Explorer.exe and then click the End Process button.
- Don't close the Task Manager window, leave it open. You should have the Command Prompt and the Task Manager window open.
- Now return to the Command Prompt window and change the directory to the directory that contains the file(s) you wish to delete.
- At the Command Prompt type: del (filename) :(where the "filename" is the name of the file you want to delete).
- Press Enter to delete the file.
- Now go back to the Task Manager window.
- Click File>New Task.
- In the New task dialog box type: explorer.exe.
- The Explorer User Interface (GUI) should now start.
- Finally close the Task Manager Window and the Command Prompt Window.
Read More About Windows, Android, Troubleshooting and latest Tips and Trick here Space For your Digital World
Labels:
Windows
Folder Option Disable by virus
Enable your folder options in explorer.
1. Go to Start > RUN
2. Type regedit and press enter.
3. Go to HKEY_CURRENT_USER > Software > Microsoft > Windows > CurrentVersion > Policies > Explorer
4. On the right side of the screen, you can see some registry entry names, out of them, right-click on NoFolderOptions and click Modify option.
5.A new small screen pops up, on this screen, sen the value data field as 0 (zero).Press OK.
That’s it but it requires reboot. Trouble Fixed.
1. Go to Start > RUN
2. Type regedit and press enter.
3. Go to HKEY_CURRENT_USER > Software > Microsoft > Windows > CurrentVersion > Policies > Explorer
4. On the right side of the screen, you can see some registry entry names, out of them, right-click on NoFolderOptions and click Modify option.
5.A new small screen pops up, on this screen, sen the value data field as 0 (zero).Press OK.
That’s it but it requires reboot. Trouble Fixed.
Read More About Windows, Android, Troubleshooting and latest Tips and Trick here Space For your Digital World
Labels:
Registry Tricks
Turn Wi-fi enable mobile into Wireless AccessPoint
You are here to turn your wi-fi enable mobile into a good and strong Access point or you can say a wi-fi hub. We'll see how with the help of a software we can share internet connection from a mobile to other laptop or to another wi-fi enable mobile phone and devices.
We are going to use a software called JOIKUSPOT. You can download free version from HERE. There are two version , Joikuspot Light and Joikuspot Premium. Joikuspot Light is good enough for us to use and good thing about it is its free of cost.
Download joikuspot light and install it on your mobile (the one which is going to act like a internet server or a access point)
2. Enable your pc’s network connections and select JoikuSpot as your wireless network connection.
We are going to use a software called JOIKUSPOT. You can download free version from HERE. There are two version , Joikuspot Light and Joikuspot Premium. Joikuspot Light is good enough for us to use and good thing about it is its free of cost.
Download joikuspot light and install it on your mobile (the one which is going to act like a internet server or a access point)
You need just 2 simple steps to use JoikuSpot:
1. Click JoikuSpot-logo on your device and click start. JoikuSpot will start and in few seconds it is a working WLAN HotSpot. 2. Enable your pc’s network connections and select JoikuSpot as your wireless network connection.
Read More About Windows, Android, Troubleshooting and latest Tips and Trick here Space For your Digital World
Subscribe to:
Comments (Atom)
Blog Archive
-
▼
2011
(17)
-
►
September
(15)
- Change the default location for installing applica...
- Test your Antivirus If it is working or not
- Computer beep codes
- How To Block Websties But Without Using Any Software
- Use or Convert Mobile Phone as Your WebCam
- Creat a bootable pen or flash drive in three easy ...
- Window Installer Problems
- List of Windows Run commands and Keyboard Keys
- Make AutoRun file for your CD or DVD
- How to hide Drives for security & Privacy :
- How to bypass Windows 7 Password with Operating Sy...
- How to fix the .exe association settings using Reg...
- How to Delete An Undeletable File in Windows
- Folder Option Disable by virus
- Turn Wi-fi enable mobile into Wireless AccessPoint
-
►
September
(15)